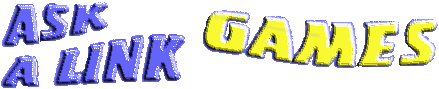Play online with friends!
Bonus and money tournaments in arcade, card and board games
Register for free and get 10 Bonus Tickets on your account
Online Help - FAQ. How to play games here
How to get Java working for Windows
Recommended System & Browsers
Login problems?
Easy Basics for Staying Connected
Disconnection & Reconnection
Your game/display seem slow?
Can't see or enter the play/chat room screen?
Firewall issues
Do you experience problems while playing or are unable to play?
How to log in as a new user?
What browsers are required
How to select opponents
What is Ladder?
How to start a game
How to join a game
How to watch a game
How to send messages
How to invite an opponent
How to ban an opponent
How to mute a player
Rating Issues
Timing Issues
Macintosh Issues
- Java Problems?
-
Your browser may not support Java or supports an outdated Java version.
It is possible that Java Support is either not installed or [temporarily] turned off.
For Internet Explorer version 5.0 or later:
* Select Tools/Internet Options...
* Select Security / Custom Level
* In the resulting list find Microsoft VM. If you can't see it, VM is not installed - you'd have to install Java VM.
* Select any value for Microsoft VM except 'Disable'
- Make sure to refresh the 'Java' cache of your browser
- From your Desktop, right click on the My Computer icon, and select "Explore".
- Open the "Windows" folder under your hard drive (should be the "c:" drive).
- Open the "Temporary Internet Folder". On your menu bar click "Edit", then "Select All". Then click "File", and "Delete".
- Go to Control Panel. (Click on the Window's Start button, select Settings/Control Panel)
- See if you have Java Plug-In icon in your Control Panel -- it is a picture of a coffee cup.
- If you do, please double click on the Java Plug-In icon
- In the resulting window select Cache tab
- Click Clear button
Also see Problems Entering/Seeing the room
To quickly diagnose if Java is working correctly, check HERE. If you see "Your Java Is Ok" text, your java installed correctly
Also see Required browsers Also see Firewall Issues
- Login Problems?
If you cannot login, please make sure that:
* you are using correct user name and password - correct caps/non-caps!
* your Caps Lock, Scroll Lock and Num Lock keys are OFF
* your browser allows frames, javascript & cookies -- this is a default setting and serves as a security measure
* you have access to a secure test site: https://secure2.gamecolony.com
* your browser's security level is at default: Medium
To change security to a (default) medium setting:
For Internet Explorer 4.0 or 5.0: click on Tools > Internet Options > Security Tab Change to Medium.
For Internet Explorer 6.0: click on Tools > Internet Options > Privacy Tab. Change to Medium.
To enable JavaScript in Internet Explorer 5 and 6:
Select Tools > Internet Options > Security tab.
Now select Internet and click a button Labeled 'Custom Settings'
scroll Down to Scripting > click Enable for Active Scripting > click Enable for Scripting of java applets > click OK then click the Reload button
To enable accepting cookies:
For Internet Explorer 4 or 5 :
To verify this setting, go to Tools > Internet Options > Security > Custom Level… scroll down to Cookies/Allow Cookies that are stored on your computer and Allow per-session cookies(not stored) and make sure Enable is checked for both.
For Internet Explorer 6 :
To verify this setting, go to Tools > Internet Options > Privacy, and move the slider bar to the Medium (or lower) setting. If you wish to restrict or limit cookies from other sites, choose the highest setting that still allows you to access and process AskALink.com and GameColony.com cookies.
To enable JavaScript in Netscape Navigator:
Click on the Edit menu and select Preferences. Click on the word Advanced in the left-hand pane and put a check in front of "Enable JavaScript." Click OK and close all open Navigator windows.
To enable correct caching in Internet Explorer:
Go to Tools > Internet Options > General > Settings… and make sure “Check for newer version of stored pages:” is set to check as often as possible, e.g. every visit to the page.
Also see Required browsers and How to login as a new user Back to top
- Recommended System & Browsers
To improve your experience with our site, our recommended 'ideal' system is:
Windows 2000 or later (Windows XP) with DSL or cable connection.- As opposed to a dial-up modem connection, which is slow & where phone noise, etc. interferes quite often with connection quality, DSL or cable connection can be about 100 times faster & far more reliable.
Required Browsers
- If you cannot see or enter a play/chat room ...
You will only be able to enter playing rooms that are not marked as 'temporarily full'. For $Ticket players the rooms are never full.
Also see Java Problems?.
If the pop-up window for the playing room does not come up at all, please make sure that this window is not minimized - as icon on the Task Bar below. If it is minimized - maximize it.
Please make sure you have at least 30MB of free disk space on drive C:
This space has to be contiguous (non-fragmented), which means that your hard disk drive may have to be defragmented.
Also see Firewall Issues
- Firewall Issues
Your computer may have a firewall (network protection shield) that may cut off the connection between the Java applet and the server. An example of such filtering program is @guard - it can block connections based on addresses or ports.
If you access the net from work or using corporate access or some other non-open Internet provider, this provider may also be utilizing a firewall. Most firewalls have one unintended consequence: they disallow interactive games to be played between you and other live opponents on the net.
Ask-A-Link now has a capability to bypass many (but not all) firewalls. Firewall bypassing, however, makes your access slower than the usual direct connection.
Also, some firewalls cannot be bypassed and may require access adjustment: ask your system administrator to open up ports 15000-15099 for direct access to gamecolony.com via standard protocol TCP/IP.
Also see Required browsers Back to top - If you experience any problems while playing ...
- Please try to refresh the cache of your browser -- if you are using an open Internet provider, for your Microsoft
Internet Explorer please do this: while in your browser, but BEFORE entering the playing area, hold the Cntrl key
while pressing F5 key. For Netscape, please hold
the Shift key while clicking your browser's Reload button 2-3 times. (The above procedure
performs a fast cache refresh. ) If the above doesn't help, please check that
-- you have at least 30MB of free disk space on your C: drive
-- that your browser has not turned Java or caching off (see Java problems?)
-- that your browser version is supported (see Required browsers) - If you are using an old Windows 95 or Windows 98 [or Windows ME] system, short of upgrading to Windows 2000 or newest Windows XP:
Via table Options, turn ALL of the sound OFF. There will be some inconvenience regarding instant notifications about opponent's moves, but your older system will be more stable after that. Also have as few as possible other programs running [no email, etc.] - Your connection to AskALink.com and GameColony.com servers may have been (at least temporarily) lost due to your ISP or Internet congestion or low available bandwidth (see Disconnection & Reconnection). Back to top
- Please try to refresh the cache of your browser -- if you are using an open Internet provider, for your Microsoft
Internet Explorer please do this: while in your browser, but BEFORE entering the playing area, hold the Cntrl key
while pressing F5 key. For Netscape, please hold
the Shift key while clicking your browser's Reload button 2-3 times. (The above procedure
performs a fast cache refresh. ) If the above doesn't help, please check that
- To log in as a new user, please select the 'New Users' link at //www.askalink.com/mainframe.html Fill in your User Name (same as Screen Name or nickname) and password. Please do not forget your password. You can check whether your selected User Name is already available by selecting the 'is name available' link. After a few tries as a new user, you will be asked to register. Registration is free but required -- you will be able to select US or non-US registration -- both FREE. Back to top
- What browsers are required?
New web browsers are required for AskALink Games servers. Recommended browsers are: Netscape Navigator 4.06 or higher, Microsoft Explorer 4.1 or higher or America Online 5 or later..
Here's an excellent and safe browser from Mozilla FREE: Firefox available for all Windows, Linux & Macs.
Note: Web-TV currently supports/utilizes VERY outdated browsers -- there are far better TV technologies like iTV already. For Macintosh-supported browsers click here. Back to top
- Display/game seem slow?
-
Three things may make the game/display slow:
(1) display issues (2) connection lag or packet loss (3) brand of Java you are using
(1) select Control Panel / Display / Settings. If Color is set to True Color (or 32-bit color), please change it to High Color (or 16-bit color). Your display will be much faster while there'd be no visual difference in picture clarity. This especially makes a difference for Windows XP -- as video drivers are noticeably slow with True Color setting on.
(2) player connectivity problems such as sporadic connection fluctuations, loss of packets, etc. may cause slowdowns and disconnections. The best connectivity diagnostics from your side (showing both lost packets & lag) can be achieved with a shareware product VisualRoute available from VisualWare.com tracing to 64.95.65.130. (You'd need to select an option to show packet loss percentages)
(3) You may have an old non-Microsoft Java Plugin in your Control Panel, You may want to disable it for Microsoft Internet Explorer & get a faster Microsoft Java. Alternatively, you may download the newest non-Microsoft Java Plugin [version 1.4.2 or later] from www.sun.com/getjava
-
Three things may make the game/display slow:
- What is Ladder?
If you select a 'Ladder' option ('L'), the game will count as Ladder game.
Ladder is a whole NEW way to compete with other players on this site.
For Example: every 1st of the month Top 10 Ladder players receive prizes in Bonus $Tickets that can be used to win prizes in any game.
For your Ladder you can see the results/extended ladder stats, etc. by selecting a Ladder blue button [bottommost button on the left your room listings page]
Back to top
- How to select opponents
To select opponents, you can sort the list of players by rating, by board, by name. Sorting can be performed by clicking on a column heading button for the list (such as Rating button). Back to top
- How to start a game
To start a game, you must first log in and select and enter the playing room. In the playing room, you may want to create your own table. Use 'Create table' button and choose from the various table options available. You will be in control of the table -- you can select all table options, choose time control options, etc. After the table has been created, you will have either to wait for somebody to join your table or you might want to invite others to join your table. Also, instead of creating your own table, you might want to join an existing table with a player who is waiting. Back to top
- How to join a game
To join a game, you will have to select (click and highlight) one of the available tables (from the top portion of the window) and press the 'Join Table' button. If the highlighted table already has two players, you can only select a 'Watch Table' button [if it is a $ game - watching will be disallowed]. You can also join a game just by double-clicking on a table where one player is waiting for an opponent.
There are also tables (marked with 'X') - they are invitation-only & cannot be joined unless the owner of the table send you a personal invitation. Back to top
- How to watch a game
To watch a game in progress, you will have to select (click and highlight) one of the available tables (from the top portion of the window) and press the 'Watch Table' button. You can also watch a game just by double-clicking on a board where 2 players are present. If just one player is present, double-clicking would result in joining this table as an opponent. Note: $ games cannot be watched. Back to top
- How to send messages
To send messages, select (highlight) the person you want to send messages to. If you want to send message to everybody, select 'Everybody'. Type your message in the lower right corner of the window and press the 'Send' button. If you cannot see the 'Send' button, please be aware that the current board was optimized for common resolutions of 800x600 pixels or higher. Please try increasing your resolution from Control Panel/Display. You will be able to do it only if your video card and monitor can support a higher resolution. Back to top
- How to invite an opponent
To invite an opponent, first you have to create a board (table), then select an opponent from the list in the lower left corner and press the 'Invite' button. Your opponent will receive an invitation that he/she can agree to or decline or ignore. To invite any player, select 'Invite' button without selecting any particular player. Your invitation would just be displayed in the chat area. Back to top
- How to ban an opponent
To ban an opponent, press the 'ban' button next to your opponent. This button is available only if the board was created by you. Banning the opponent results in ejecting your opponent from the board. You can only ban an opponent if the game is not in progress. To make sure that the banned opponent does not return to your table , it is better to create a private table with the option 'on invitation only'. (Also see How to mute a player) Back to top
- How to mute a player
If you find the conversations of any player unwanted or inappropriate, you can type the following command in your chat area:/m PlayerName
The 'PlayerName' above is the User Name of the player in question. After this, when you press the 'Send' button, you will no longer see any chat messages form the above player. Back to top
- Timing Issues
When the table is created by any player, that player will be in control of the table and will be able to select the time control or select a non-timed game. Non-timed game is listed with -T. Default time control is 5 minutes with no time increment, but any other time/increment can be set. When the time expires, the player whose time expired, loses. (Exception in chess: if there is an insufficient mating material on the board for the opponent -- the game is drawn. In chess/checkers -- the increment is the number of seconds added per each move. Games without time control are shown as: -T(x) where x is the maximum time in minutes allowed per move. Back to top
- Rating Issues
The rating system follows the published official formulas of USCF (United States Chess Federation) ELO calculation. If there is a significant difference in ratings, and the higher rated person wins, ratings may not change at all. New players start with the rating of 1400. There is a special formula for the first 20 games for provisional rating calculation. Provisional players can ramp up their rating faster. If you win against a provisional player, you may not see any increase in rating. Back to top
- Easy Basics for Staying Connected
The tips below will help stay connected especially if you experience problems with older Windows 95/Windows 98/ME systems
CHECK YOUR FREE DISK SPACE
You should have at least 30MB of free disk space on your C: drive. To check, right click Start, left click Explore, right click C: drive & select Properties.
CLOSE
Via table Options, turn ALL sound OFF. There will be some inconvenience regarding instant notifications about opponent's moves, but your older system will be more stable after that. Also have as few as possible other programs running [no email, etc.]
CLOSE all other programs. Have as few as possible other programs running in the background. Close any instant messaging programs (e.g., ICQ, AOL, MSN). Close any email programs (e.g., Outlook, Incredimail).
LOAD COMPLETELY
Make sure you allow your browser to FULLY load while on the Game Room page before you click into which room you wish to enter. Allow to fully load before creating tables or typing messages.
CLEAR CACHE
1) From your Desktop, right click on the My Computer icon, and select "Explore".
2) Open the "Windows" folder under your hard drive (should be the "c:" drive).
3) Open the "Temporary Internet Folder". On your menu bar click "Edit", then "Select All". Then click "File", and "Delete".
INTERNET CONNECTION
For a detailed connection test:
1) Click "Start", "Programs", "Accessories", "MS DOS Prompt".
2) At C:\Windows>, type tracert 64.95.65.130 & then press enter.
3) Any number that exceeds 200 along your connecting route is a poor connection. Consider upgrading to DSL or cable to optimize your connection.
The above connection tests do not show 'lost packets' - a frequent cause of network errors and delays. The best connectivity test can be achieved with a shareware product VisualRoute available from VisualWare.com
OPERATING ENVIRONMENT
Users with ongoing connection based problems are encouraged to upgrade to Windows 2000 or Windows XP. Although not required, it will enhance your experience -- Microsoft has introduced many stability-related fixes in these newer systems
VIDEO AND SCREEN RESOLUTION
At a minimum, it is recommended (no matter what operating system you are using) to set your video display to 16 bit color. This can be done via Control Panel/Settings/Display. Also here make sure that your screen resolution is set to at least 800x600 or higher.
- Disconnection and Reconnection
Disconnection
We have fast & underutilized servers & a direct internet backbone connection via an extremely fast 100 MB/S full duplex lines. Depending on your location, however, there can be up to 20-30 intermediate networks that connect you to GameColony - each of them is a potential point of 'occasional' failure. To minimize the chance of a disconnection, when you are playing avoid whenever possible to download files, receive mail, or use ICQ or other bandwidth-consuming applications. The fewer applications you are running, the better.
If the game slowed down or stopped, there are 2 ways to check your connection during the game:
(1) when you double click on the small picture in the left corner under your table. Under normal conditions, you will see the network delay both for you and for your opponent. If your network delay is listed as ' trying...' for more than 15 seconds, then you are not connected. If your opponent's network delay is listed as 'trying...' for more than 15 seconds, (while yours is not) then your opponent is not connected.
(2) you can type a message to your opponent, e.g."are you there?" and press Send button. If you do not see that message reflected in chat, then you are not connected.
For detailed connection test:
1) Click "Start", "Programs", "Accessories", "MS DOS Prompt".
2) At C:\Windows>, type tracert 64.95.65.130 & then press enter.
3) Any number that exceeds 200 along your connecting route is a poor connection. Consider upgrading to DSL or cable to optimize your connection. The output will show your REAL connection speed and various bottlenecks as the information packets flow through MULTIPLE networks from your location to our game servers. You can run this diagnostics multiple times for comparison, especially at the time the problems appear.
Your speed may seem slower due to the slowness of the OVERALL connection (i.e. net congestion) as seen from your location. Again, this may vary with time....The rule of thumb: if at any point it will be shown in the output of the above 'tracert' command that the path from one 'hop' to the next one took more than 300 milliseconds -- you might think of changing your ISP provider...
If you have a dial-up connection - it really belongs to the previous millenium. Please inquire whether DSL or at least cable connection is available in your area. Those are up to 100 times faster and far more reliable...
The above connection tests do not show 'lost packets' - a frequent cause of network errors and delays. The best connectivity test can be achieved with a shareware product VisualRoute available from VisualWare.com
Reconnection
In the case of a temporary internet disconnection or browser-related problems [such as with old Windows 95, 98 systems and Windows 98-based Windows ME], Ask-A-Link games provides you with the capability to reconnect without penalty to the same game. Reconnection without penalty has its limits -- your opponent will only wait for up to 5 minutes for you to reconnect. To reconnect, re-establish your Internet connection (you may have to close/re-open your browser, re-dial your ISP, etc.).
- While each reconnection may take at most 5 min, a maximum of 10 minutes total reconnection time is now allowed per game
- A maximum of 7 reconnections is allowed per game
Reconnection completed. 6 reconnections left. Time remaining for reconnections 9 min. 1 sec.
Recommended way to reconnect:
-
Do not close your table at all!
Instead.. start closing ALL of the other browser windows. The table, then, will close by itself. - Now restart browser & proceed to the same room to continue your game.
What happens during disconnection/reconnection:- When the server detects that one of the players had lost connection, the remaining player will see a dialog, explaining the situation and showing the countdown (starting with 5 min). This time interval was introduced to allow the opponent to reconnect while the countdown is in progress. After the countdown reaches zero, the remaining player will have the opportunity to Abort the game OR to Take a win OR to keep waiting for opponent to reconnect.
- There is also now an additional capability to reconnect to the same game in progress in case of problems other than loss of connection (e.g. local browser-related problems) - to accomplish that you can start closing the table (e.g. via the standard 'x' control in the upper right) and when the warning dialog appears select the 'reconnect' button. The above method can in most cases reload the applet and re-establish connection to the game.
- While the game is continuing, it is even possible to fully reboot your machine and reconnect to the game. By default, you will have 3 minutes to do it unless your opponent allows you more time (by pressing 'Wait again' button)
- Macintosh Issues
Some Macs may have a problem with creating a table, changing table options, etc.
Please make sure that you have the latest available browser for your Mac & the latest Java Virtual Machine from www.apple.com
Back to top